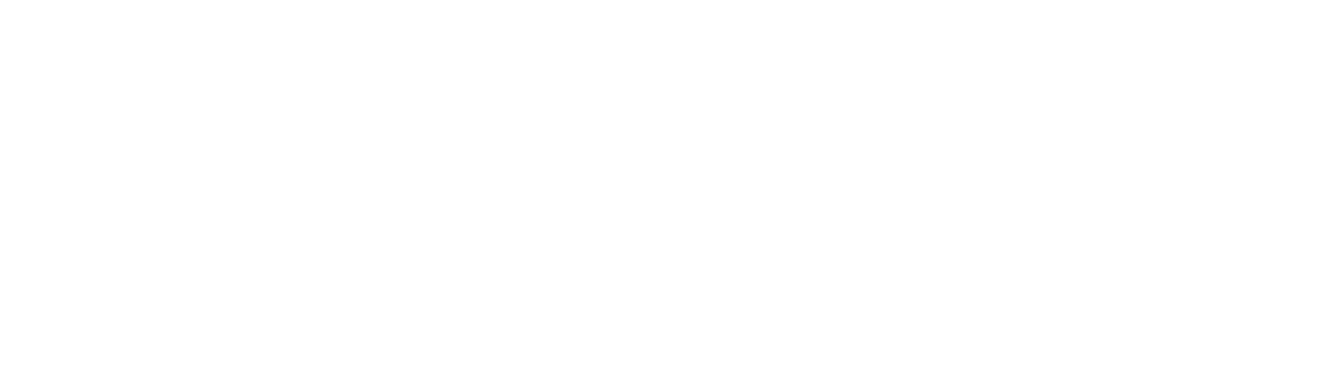「インデント」とは字下げ機能のことで、ワードのようなワープロソフトでよく使用されますが、エクセルやhtmlでも使われています。今回は、「インデント」の意味や混合されることもある「タブ」との違い、ワード・エクセル・htmlでのインデントの活用法のほかに、ワードでのインデントの設定と解除の仕方を解説します。
「インデント」の意味とは?

「インデント」の意味は”字下げ”のこと
「インデント」とは、”行の頭を下げること”です。「字下げ」とも呼ばれます。英語の「indent」が由来です。
「indent」の本来の意味はくぼみやギザギザのことで、そこから印刷業界の用語として字下げや引っ込みという意味で使われるようになりました。
パソコンで使われる文書作成ソフトウェアにはインデント機能が付いていて、改行したときの文字位置を設定できます。
「インデント」と「タブ」の違いとは?

「インデント」は段落全体に、”タブ”はどこでも文字下げができる
「インデント」と「タブ」の違いは、「インデント」は段落全体を字下げするのに対して、「タブ」はカーソルで指定された位置なら、行の頭だけでなく行の途中でも字下げできます。
「インデント」はホームタブやルーラーを使って字下げを行いますが、「タブ」はカーソルを字下げしたい位置に決めた後、[Tab]キーを押すことで字下げするため、字下げをする方法としてはインデントよりも簡単だと言えるでしょう。
「タブ」の意味は”設定した位置にカーソルを移動する機能”
「タブ(tab)」とは、ものを引っ張るため、または吊るすために付いているつまみや、浴槽などを意味します。
IT用語として使われると、「タブ」には主に二つの意味があります。
- あらかじめ設定されている位置にカーソルを動かす機能
- パソコンで使うアプリケーションソフトのウインドウ内で画面を切り替えるための表示
2つ目の「タブ」は特に、ウィンドウ内で、上端や下端などにバインダーの見出しのように表題などが並べられて表示されている部分のことを指します。
インデントをワード・エクセル・htmlで活用する方法とは?

【ワード】インデントを使い行頭を字下げする
ワード(Word)では、「インデント」を使うことで行頭の字下げを行います。ワードで字下げをする場合には、スペースキーやEnterキーを連打する方法もあるのですが、インデント機能を使えば字下げができるだけでなく、文字位置の調整なども自動的に行ってくれます。
【エクセル】セル内でインデント機能を使える
エクセル(excel)でも、セル内での字下げをインデント機能で行えます。字下げしたいセルをアクティブにしたら、ホームタブを開き[インデントを増やす]をクリックして右方向に1文字分下げられます。また文字を元位置に戻したい場合は、[インデントを減らす]をクリックします。
【html】タグを字下げする
htmlでは、タグの最初を字下げすることをインデントと呼びます。
「html」とは、Webページを作るためのマークアップ言語、つまり文書内のタイトルや文字の装飾などの細かな構造を指定するための言語です。この時に使用されるのが「タグ」で、「タグ」とは、文章の構造や文字の修飾等の指示内容を“<”と“>”の2つの記号で囲まれたものを指します。
htmlでインデントを使うことにより、タグで構成されるコードの初めと終わりなどの入れ子構造が見やすくなります。
<div>
<h1>私の大好きなスイーツ<h1>
<u1>
<li>チョコレート</li>
<li>アイス</li>
<li>イチゴのショートケーキ</li>
</u1>
</div>
<div>
▢▢<h1>私の大好きなスイーツ<h1>
▢▢<u1>
▢▢▢▢<li>チョコレート</li>
▢▢▢▢<li>アイス</li>
▢▢▢▢<li>イチゴのショートケーキ</li>
▢▢</u1>
</div>
※▢はスペースを意味する。
インデント機能をワードで使う場合

インデントの設定の仕方①:ホームタブから行う
ワードで行うインデントの設定手順は次の通りです。
- インデントを設定する範囲を選択。
- 画面上部にある[ホーム]タブから、「インデントを増やす」をクリックすると、指定した範囲が右側に1文字分だけ移動。
インデントは、「インデントを増やす」のクリックする回数分、右側に移動できます。
インデントを減らす場合には、「インデントを増やす」の左隣にある「インデントを減らす」をクリックを1回すると、指定した範囲が1文字分、左に移動します。
また1回のクリックで1文字分のインデントの増減ではなく、0.5文字分や複数文字を設定したい場合は、画面上部の[レイアウト]タブをクリックすると「インデント」が表示されますので、そこで細かく設定できます。
インデントの設定の仕方②:表示タブのルーラーで設定
インデントの設定は、[表示]タブをクリックしてルーラーを選択し、表示されたルーラーにより設定することもできます。
ルーラーとは、ワープロソフトで文書の外側に示される定規のようなメモリの部分です。ルーラー内の小さなアイコンをマウスでドラッグすることで、段落の一行目のインデント、段落の2行目以降のインデントなどを設定できます。
左インデントのショートカットは[Ctrl]+[M]
段落の行頭の字下げをするショートカットキーは、コントロールを意味する[Ctrl]と[M]キーで、[Ctrl]を押している間に[M]を押します。
字下げを元に戻すには、[Ctrl]と[M]キーに加えて[Shift]キーも同時に押します。
インデントを解除する手順
設定したインデントを解除する手順は次の通りです。
- インデントを解除したい範囲を選択。
- [ホーム]タブをクリックして、段落のグループの右下の隅にある小さな「右下矢印」をクリック。
- [インデントと行間隔]タブをクリックすると、インデントの設定欄が表れる。[左]と[右]の文字数を「0」に設定、[最初の行]は「(なし)」を選択して、[OK]をクリック。
まとめ
「インデント」は、字下げ機能としてワープロソフトなどで使用されています。段落全体を一度に右へ移動させられる「インデント」と行の途中でも字下げができる「タブ」とを、字下げをしたい箇所によって使い分けましょう。